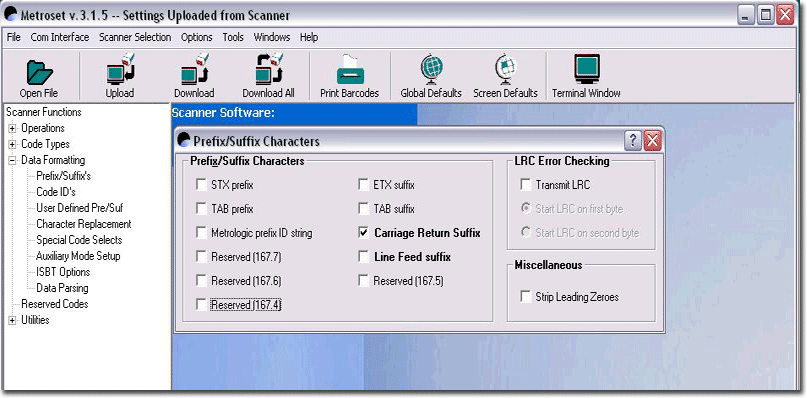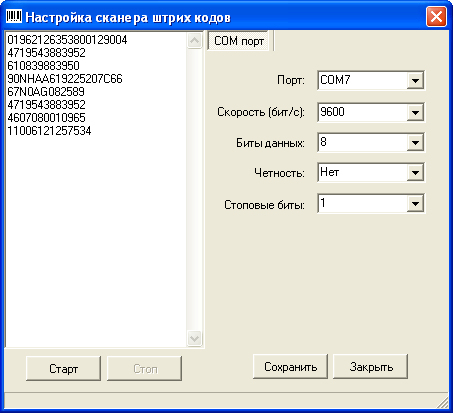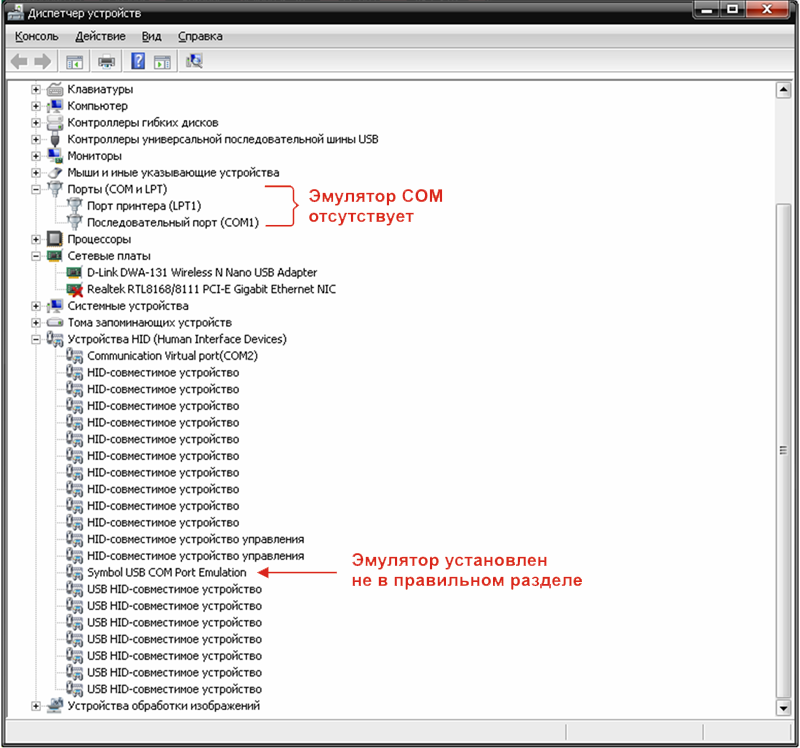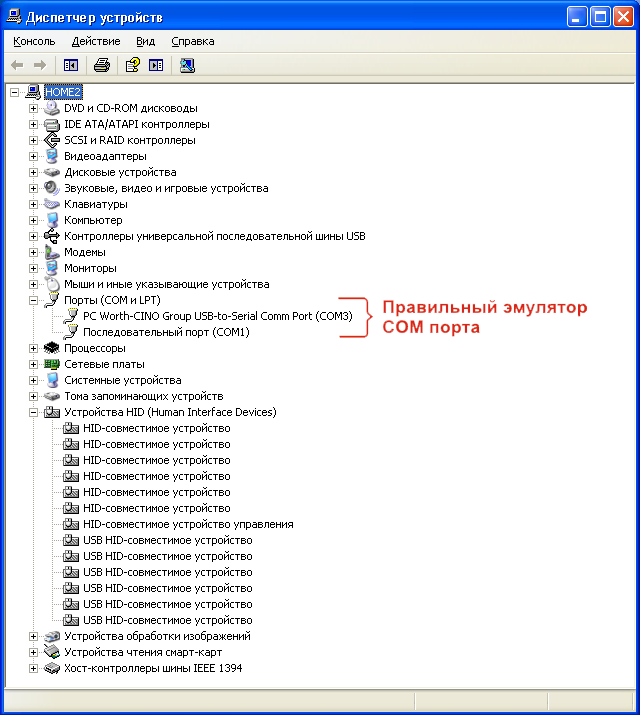|
Рекомендации по настройке сканера штрих-кода
Вполне вероятно, что после подключения сканера программа не сможет с ним работать.
Для того, чтобы программа корректно отображала информацию со сканера и автоматически обрабатывала
ее, сканер
необходимо настроить. Следует заметить, что сканер является довольно дорогостоящим устройством и когда пользователь, подключив сканер,
обнаруживает, что он не работает с программой, то его охватывает вполне понятное смятение. Ниже приведена информация, которая облегчит выбор
типа сканера штрих-кода и его настройку.
Главное на что следует обратить внимание при приобретении сканера - это тип интерфейса подключения сканера к компьютеру. На сегодняшний
момент существует 4 типа интерфейса подключения:
| Тип интерфейса |
Тип разъема |
Комментарий |
| РАЗРЫВ КЛАВИАТУРЫ |
PS/2 |
подключается между клавиатурой и компьютером |
| РАЗРЫВ КЛАВИАТУРЫ |
USB |
эмулирует USB клавиатуру |
| ПОСЛЕДОВАТЕЛЬНЫЙ |
RS-232 |
COM порт компьютера, требует доп. источника 5 вольт |
| ПОСЛЕДОВАТЕЛЬНЫЙ |
USB |
эмулирует COM порт компьютера |
Для работы программы необходимо использовать COM порт (последовательный порт передачи данных)
компьютера или USB, эмулирующий работу COM порта. Для работы с режимом эмуляции COM порта Вам необходимо установить драйвер, поставляемый
вместе со сканером штрих-кода или переписать один из универсальных драйверов, расположенных в интернете,
(как правило у фирм, торгующих
сканерами, есть в наличии такие драйверы). Для работы непосредственно с COM портом Вам необходимо подсоединить все необходимые кабели к COM
порту Вашего компьютера, включая и кабель питания сканера.
После того, как все подключения
произведены, необходимо выяснить настройки протокола обмена самого сканера. Если сканер новый или произведен его сброс, то установки будут
соответствовать установкам по умолчанию. Информацию о настройках сканера по умолчанию Вы можете получить в руководстве на сканер или
если сканер поддерживает работу со специализированным программным обеспечением фирмы производителя, через
эту программу.
Основной параметр, на который следует обратить внимание - скорость передачи данных между
сканером и компьютером, она должна совпадать, иначе порт компьютера просто не будет реагировать на сканер.
Количество бит данных - этот параметр позволяет закодировать передаваемый символ
определенным количеством бит. Например, если в штрих-кодах присутствует помимо цифровых символов только латиница , то достаточно и 7 бит
данных, если же присутствует кириллица или другие символы имеющий номер в кодовой таблице более 127, то следует использовать 8 бит данных при передаче.
Параметр четность указывает на способ поиска ошибки в передаваемых
данных, четное или нечетное количество единиц, сравниваемое с битом четности.
Стоповые биты
- число стоповых бит, означающих конец символа. Допустимые значения 1, 1.5 или 2.
Особое внимание следует обратить на системные суффиксы в
передаваемом слове. Как правило, после того, как данные в сканере сформированы, к ним можно с помощью настроек сканера добавить определенные
служебные символы. Программа поддерживает только один системный суффикс CR (Carriage Return) - возврат каретки.
В некоторых сканерах, по умолчанию включен и второй системный суффикс LF (Line Feed) - перевод строки. Например во
всех сканерах Metrologic этот суффикс включен по умолчанию. Пример окна программы управляющей сканерами фирмы Metrologic, где можно
отключить этот
суффикс по умолчанию, приведен на рисунке.
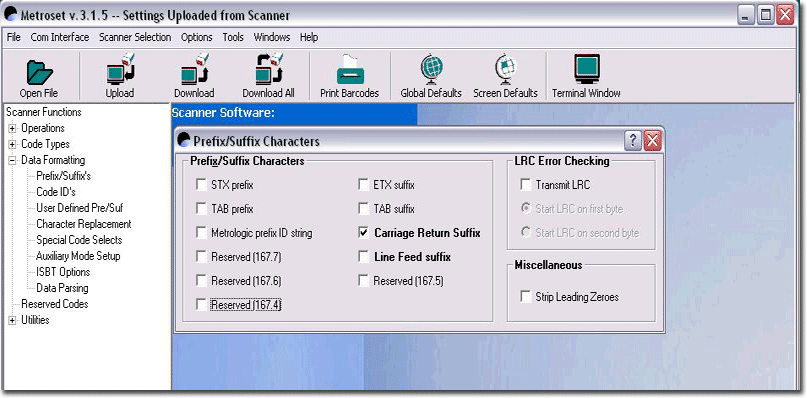
После того, как Вы получили всю необходимую информацию и произвели настройку сканера в части
суффиксов, можете приступать к пробному чтению штрих-кодов. Для начала необходимо определить еще один параметр - используемый СОМ порт. Если
Ваш сканер напрямую подключается к СОМ порту, то как правило номер порта в пределах от одного до двух, если же Вы используете
USB кабель и эмулируете работу СОМ порта, то номер может быть и больше. Для более точного определения номера
СОМ порта используемых системой, необходимо войти в "Диспетчер устройств" операционной системы и открыть раздел "Порты (COM
и LPT)". В нем содержаться все подключенные COM
и LPT порты, причем если вы используете драйвер, эмулирующий работу СОМ порта, то надпись может иметь следующий вид: "PC
Worth-CINO Group USB-to-Serial Comm Port (COM4)". Таким образом у Вас будет информация о номерах портов и можно приступить к
пробному тестированию. Раздел настроек сканера ШК и тестирования портов входит в программу. Вид окна приведен на рисунке:
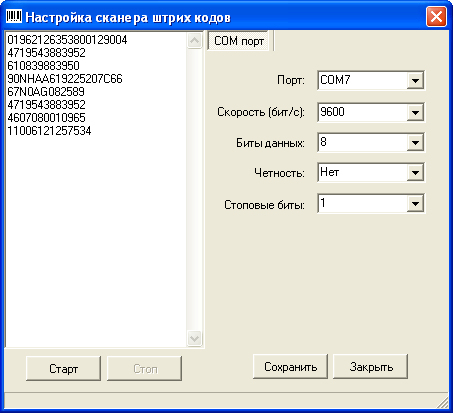
После тестирования необходимо сохранить параметры и выйти из этого окна. Если же
после всех настроек, сканер не будет работать с программой, то необходимо использовать программу входящую в стандартную поставку
Windows позволяющую читать СОМ порт - "Hyper Terminal", которая расположена по ссылке ПУСК
-> ПРОГРАММЫ -> СТАНДАРТНЫЕ ->
СВЯЗЬ ->Hyper Terminal. Произвести в ней необходимые настройки порта и попытаться
начать читать коды. Если же и с помощью этой программы сканер откажется работать, то в начале удалите все СОМ порты из системы и система
заново их восстановит и подключит, а если проблемы будут возникать и далее, попытайтесь подключить сканер к другому компьютеру,
а если и в
этом случае ничего не помогает, то обратитесь к поставщику сканера для тестирования и/или
обмена.
ВНИМАНИЕ!
Главное, на что следует обратить внимание при работе с эмулятором COM порта, на раздел установки эмулятора COM порта. Если эмулятор порта не попадает в раздел COM порта, как например эмулятор сканера Motorola (Symbol) LS2208, то такой сканер не подойдет для работы с программой.
Рисунок картинки местонахождения эмулятора COM порта в HID устройствах (вариант некорректного драйвера).
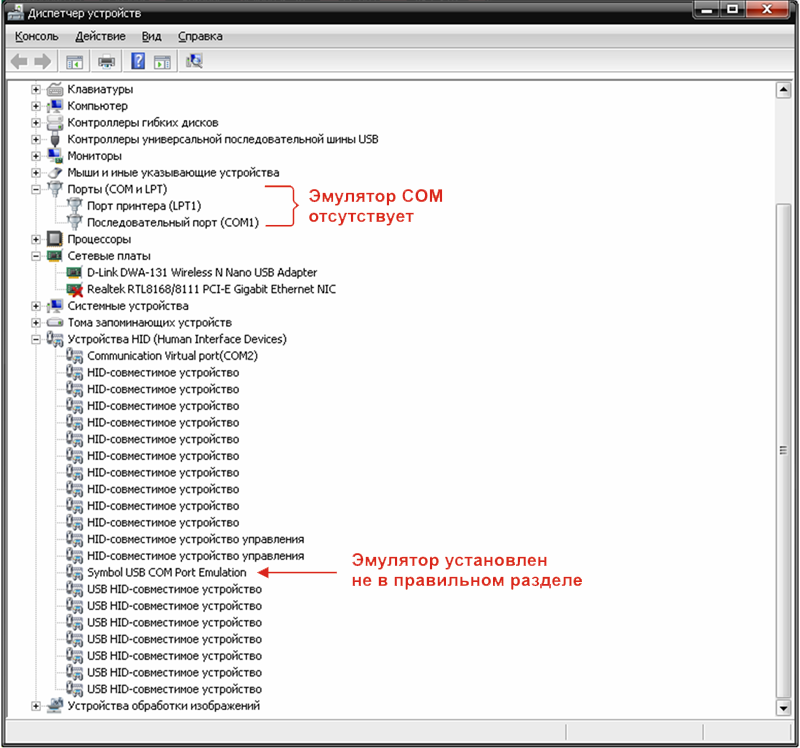
В ниже приведенной картинке показа пример правильно разработанного и установленного эмулятора COM порта.
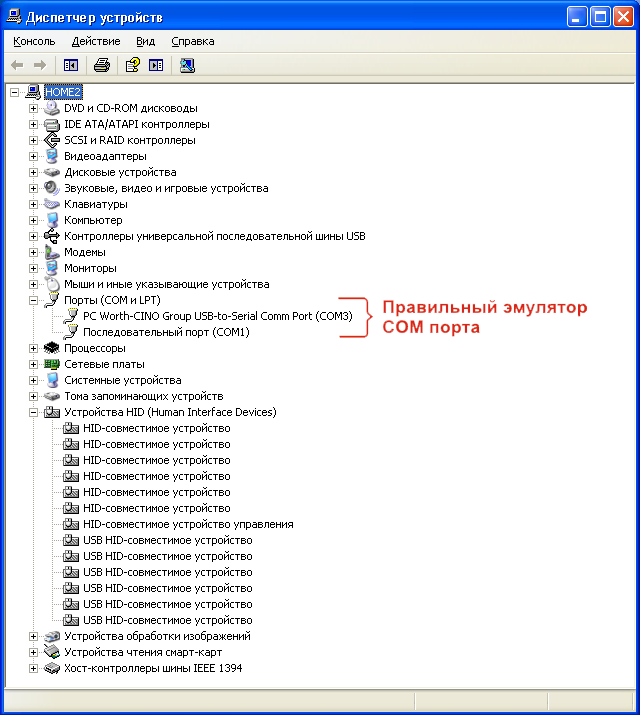
|